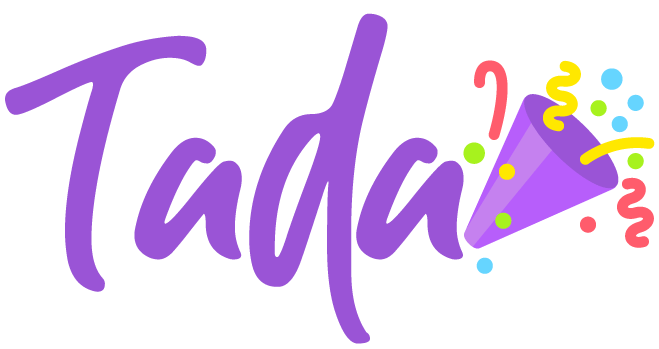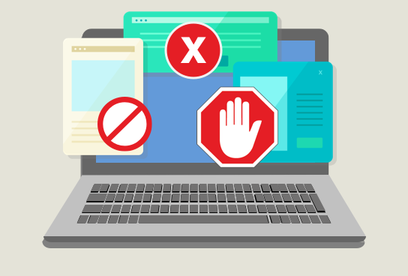The internet is a wonderful, albeit scary, place.
Hidden among the legions of relevant search results and web pages are marketing pop-ups. Most of these pop-ups are harmless, such as an email pop up or exit pop up. But some may carry harmful malware that can damage your device.
Plus, some websites have too many pop-ups that can ruin your browsing and surfing experience.
To avoid this fiasco, web browsers are typically equipped with pop-up blockers. These blockers prevent the pop-up windows from opening without your approval.
On the other side of the coin, though, most pop-ups are actually useful. Over the years, pop-ups have transformed from annoying, harmful spam to useful and informative overlays.
In many ways, pop-ups enhance your web browsing experience. So, how can you disable your browser’s pop-up blockers and enrich your internet adventures? As it turns out, it’s surprisingly easy.
Table of Contents
What Are Pop-Up Blockers
Before we can learn how to disable pop-up blockers, it would serve us well to understand what they are and how they work. Knowing this information will help you differentiate between good and bad pop-ups.
First, what are pop-ups? Pop-ups are graphical overlays on websites that “pop up” after you take a specific action. This action can be anything from clicking on a product or simply opening the webpage.
Some examples of pop-ups include:
- Contact information (email pop up)
- Discount codes and deals
- Surveys and questionnaires
- Related product recommendations
- Newsletter sign-up
- Cart recovery
- Exit pop up
When they first surfaced, pop-ups were everywhere. Unfortunately, many websites would include too many pop-ups, and some would even use them for spam or playing loud music.
Hence, pop-up blockers emerged as a way to sidestep this problem. Pop-up blockers are typically built-in programs in your web browser that prohibits a pop-up.
However, most modern-day pop-ups are actually incredibly useful, with some websites requiring pop-ups if you want to access them. Once thought to be spammy, pop-ups are now incredibly effective for marketers and internet users alike. If you want to employ an engaging email pop up for your website, check out Tada.
How to Know if Your Pop-Up Blockers are Enabled
Sometimes, you’ll be able to tell straight-up whether your pop-up blockers are enabled. For example, if you click on a link and nothing happens, the chances are your browser’s pop-up blockers have interfered.
Usually, a message appears on the address bar, reading something along the lines of “pop-up blocked.”
But a more holistic way of checking your pop-up blocker status is through your browser settings.
Checking whether your pop-up blockers are enabled is a straightforward process. Simply go to the “menu” option and select “settings.” Here, you’ll find your pop-up settings, which are check-marked by default. This check-mark means that your browser will block pop-ups from all websites, minus the exceptions.
The exceptions are a customized list of websites for which you give your browser the go-ahead for allowing pop-ups. If a certain web URL is not included in this list, you won’t be able to see its pop-ups.
Advantages and Disadvantages of Pop-Up Blockers
Pop-up blockers can be useful in some cases but counterproductive in most.
The biggest advantage of pop-up blockers is that they protect your device from potential malware. Moreover, pop-up windows can interfere with and clutter your browsing experience, and pop-up blockers are a way to deflect such troubles.
However, your web browser automatically assumes that all pop-ups are bad, which is certainly not the case. In fact, many modern-day websites employ pop-ups to facilitate easy site navigation.
For example, a pop-up might bestow you with a discount coupon or enable a custom website feature. Even the exit process may require an exit pop-up. The bottom line is that some sites simply won’t work without activating pop-ups.
In this case, pop-up blockers can be a hindrance, and you need to disable them.
Should You Permanently Disable Pop-Up Blockers?
As a rule of thumb, you should never permanently disable your pop-up blockers. Doing so can expose you to harmful or corrupting programs.
But that doesn’t mean you should disable them for all websites.
How to Disable Pop-Up Blockers on Chrome
Disabling pop-up blocker for a specific webpage
If a certain website tries to open a pop-up when your blocker is enabled, you will see an icon with a red “X” on the far-right side of your address bar. By clicking on this icon, you will see the following options:
- Always allow pop-ups from this site, which will automatically include this website in your pop-up “exceptions” list.
- Continue blocking pop-ups from this site.
- Manage pop-up blocking, which will take you to the advanced settings for managing pop-ups.
Disabling pop-up blocker within Chrome settings
- Step 1: Open your Chrome browser.
- Step 2: Click the menu option in the upper-right corner. The menu option is symbolized by three parallel horizontal lines.
- Step 3: In the drop-down menu, select “settings.” A settings window will open.
- Step 4: At the bottom of the settings window, select “show advanced settings.”
- Step 5: Under the “Privacy” options, select the “Content settings” tab. Here, you’ll see a category for pop-ups.
- Step 6: Under the “pop-ups” category, select “Allow all sites to show pop-ups.”
How to Disable Pop-Up Blockers on Firefox
Disabling pop-up blocker for a specific webpage
If a certain website tries to open a pop-up when your blocker is enabled, you will see an information bar directly below the address bar. By clicking on the information bar, you will see the following options:
- Always allow pop-ups from this site, which will automatically include this website in your pop-up “exceptions” list.
- Edit pop-up blocker options, which will take you to the advanced settings for managing pop-ups.
- Never show an information bar when a pop-up is blocked.
- Display the blocked pop-up window.
Disabling pop-up blocker within Firefox settings
- Step 1: Open your Firefox browser.
- Step 2: Click the “open application menu” in the upper-right corner. The menu option is symbolized by three parallel horizontal lines.
- Step 3: From the drop-down menu, select “settings.”
- Step 4: On the “settings page,” you’ll see a “find in settings” search engine in the upper-right corner.
- Step 5: In the search engine, type “pop-up.”
- Step 6: Uncheck the “block pop-up windows” option.
In older versions of Firefox, you will find an “options” tab in the drop-down menu. In the left-hand navigation, click “content.” Here, you’ll find all pop-up options.
How to Disable Pop-Up Blockers on Safari for Mac
Disabling pop-up blocker for a specific webpage
If your blocker prohibits a pop-up from opening, Safari won’t show you any obvious alert.
Hence, you’ll have to manually manage your blocker options in Safari’s settings.
Disabling pop-up blocker within Safari settings
- Step 1: Open your Safari browser
- Step 2: In the top-left corner, locate and click “Safari.”
- Step 3: From the drop-down menu, select “preferences.” A window with multiple tabs will open.
- Step 4: Select the “Security” tab.
- Step 5: Under the “web content” category, uncheck “block pop-up windows.”
If you’re using Safari on a non-Mac PC, disabling pop-up blockers is even simpler. Simply click on the “Settings” icon in the top-right corner. Then, from the drop-down menu, uncheck “block pop-up windows.”
How to Disable Pop-Up Blockers in Microsoft Edge
Disabling pop-up blocker for a specific webpage
If a certain website tries to open a pop-up when your blocker is enabled, you will see an information bar on the right-hand corner of the address bar. By clicking on this icon, you will see the following options:
- Always allow pop-ups from this site, which will automatically include this website in your pop-up “exceptions” list.
- Continue blocking pop-ups from this site.
- Manage pop-up blocking, which will take you to the advanced settings menu.
Disabling pop-up blocker within Microsoft Edge settings
- Step 1: Open your Microsoft Edge browser.
- Step 2: At the top-right corner, locate the “settings and more” icon. This icon is symbolized by three dots (ellipsis).
- Step 3: From the drop-down menu, select “settings.”
- Step 4: In the “Settings” window, click “cookies and site permissions.”
- Step 5: Under “all permissions,” select “pop-ups and redirects.”
- Step 6: Unselect the “block (recommended)” option.
Furthermore, you can customize your “allow” list by copy-pasting the website URLs of pages from which you want to see pop-ups.
What to do if Pop-Ups Are Still Blocked
If you find that your browser is still blocking pop-ups even after you’ve disabled the blockers, there might be an issue with your web browser.
When this happens, updating your browser usually fixes the problem. If a quick update doesn’t work, try scanning your devices for active malware.
Furthermore, keep in mind that you’ll lose your pop-up blocker settings when you clear your browser cache or update your browser.
Conclusion
There was a time when the average internet user perceived pop-ups as spammy and untrustworthy. But today, pop-ups are an essential part of the modern internet-browsing experience.
Be it an email pop up or an exit pop up; these useful graphical overlays enrich your overall browsing experience.
While permanently disabling your pop-up blockers isn’t a smart move, you should know when and how to disable them for certain websites.
Try it out yourself; you’ll find that disabling pop-up blockers is easier than you think.